I’ve had an iPhone since 2009 — beginning with a 3GS sporting an awesome 3 megapixel camera — and although I don’t try to stay current with the hardware (my iPhone 12 Pro is four years old), I do try to keep up with the software advances. But I haven’t even done a good job with that, given what follows.
I subscribe to The Wirecutter, a tech newsletter published by the New York Times, and today’s issue linked to an article entitled 15 Tricks You Didn’t Know Your iPhone Could Do (may be behind a paywall). Sure, the title is both presumptuous and provocative, but that doesn’t mean it isn’t at least partially accurate in my case. There were four specific tips that I feel are going to be very helpful in the way I use my iPhone. Perhaps you’ll get some benefit from them as well. [Sorry, Android users. You’ve probably got some cool tips of your own, though.]
Alert Gazette readers may recall my last iPhone Tips post, although I seriously doubt it since it happened just over ten years ago. So, look for the next one in [let’s see…carry the one, and subtract the square root of the hypotenuse] around 2034.
Tip #1: Quickly remove backgrounds from Photos
I know, I know…every photo processing app in the world now purports to do this using AI. But what I like about this tip is that it’s built into the iPhone’s operating system. Now, it could be a bit more straightforward, but in my limited test, it works beautifully. Here’s the drill:
- Choose a photo and put it in the Files app on your phone.
- Tap and hold the photo, and select Quick Actions from the menu that pops up.
- Select Remove Background from that menu. Voila! It’s done.
Here’s how effective it is. I had a photo of a black widow spider (creepy, I know) that seemed like a prime candidate for this feature.

Here’s the result of the Quick Action to remove the background:
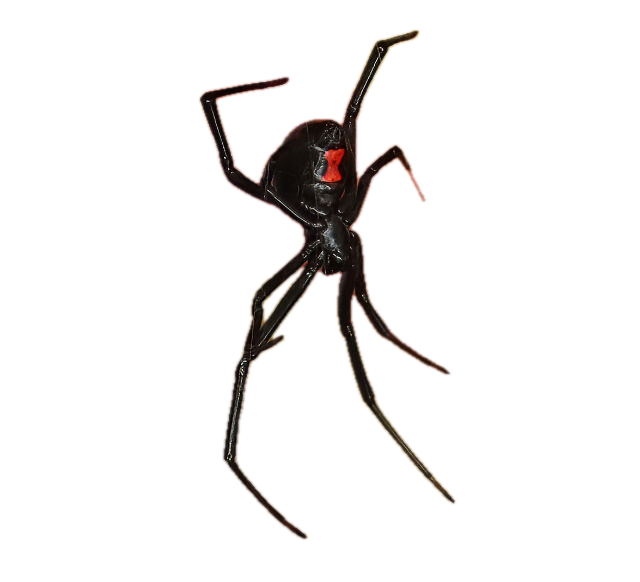
It did a pretty good job of identifying the main subject of the photo and erasing everything else. Couple of caveats, though. The newly-created image is in PNG format (if there’s a way to change that, I don’t know it), which might result in a bigger file…in this case, more than twice as big (49kb in the original vs. 113kb in the processed image). However, that depends a great deal on how “busy” the background is in the original photo. Some processed images will actually be much smaller once the background is removed.
Also, I think you lose a little resolution in the process; the new image doesn’t seem quite as sharp as the original, although that might be an optical illusion of sorts, since the background colors in the original might make the spider “pop” a bit more.
Another minor quirk is that the orientation of the processed image is unpredictable. I removed the background from a photo of a mushroom in portrait orientation, and the resulting image was in landscape, with the mushroom turned horizontally. Not a huge deal to correct…just a bit puzzling.
And, finally, like all of the applications that purport to make this kind of transformation, the success is going to depend greatly on how easy it is for the AI to identify precisely which part of the photo should remain once the background is removed. When it fails, it really fails.


Tip #2: Use the space bar as a touchpad
You know how “they” say to never read the comments? I find that to usually be excellent advice, except if I had taken it, I wouldn’t know about this extremely cool little trick. I don’t know about you, but whenever I’m typing something on my phone — say, a long text — and I decide I want to edit or correct something, I have a hard time tapping in just right spot to place the cursor to make the change.
Little did I know that if you hold down the space bar until you get a tiny haptic click, you can then slide the cursor anywhere inside the body of the text you’re typing…no more need to point and tap and hope for the best. I’ve tried it with both native Apple and third-party applications and thus far, it’s worked with all of them that allow text entry.
Many thanks to Bill Hochheiser, whoever and wherever he may be, for sharing this tip via the comment section of the article.
Tip #3: Use Siri for hands-free call answering
This is another tip from a commenter. I haven’t tried it, but it sounds pretty useful. Here’s how a fellow named Peter Cohen describes it:
If you can’t answer a call — say, you have your hands full with cooking or cleaning — you can ask Siri to “answer the phone” and the call is answered and the speaker is automatically activated.
The biggest drawback to this tip, as far as I’m concerned, is that it results in my actually having to, you know, talk to someone.
Tip #4: More camera shortcuts
I sometimes — well, often — no, actually, always — find myself fumbling with the controls on my phone’s camera when I’m trying to quickly open the app and take a photo or video. Here’s a series of tips that are easy to remember, and even easier to use, and may be life-changing for klutzes like me:
- Simply swipe left on your iPhone’s lock screen to open the Camera app. No more waiting for the phone to unlock, searching for the camera’s icon, and missing that important shot of the water balloon hitting your wife’s head. Not that I would know anything about that.
- Once you have the camera app open, holding down the shutter button will automagically switch the mode from photo to video and begin filming. I can’t tell you how many times in the past I wished I had known that.
- Again, with the camera app open, swiping the shutter button to the left and holding it down activates the burst mode, meaning you’ll take a boatload of photos in a very short period of time. Be careful with this one; I tested it and took 13 pictures of our dining room table in just over a second (the iPhone is rated for 10 photos/second in burst mode).

Between the Wirecutter newsletter itself and the associated comments, there were more than a dozen additional tips, including one that cryptically referred to apps that allow you to turn the iPhone’s compass app into a metal detector (without providing any specifics). I don’t consider that to be an iPhone tip since it’s not built into the operating system. Anyway, if you can access the newsletter linked at the top of the page, perhaps you’ll find some of the others useful.
Discover more from The Fire Ant Gazette
Subscribe to get the latest posts sent to your email.

